Discord Streamer Mode is a new feature that can turn any Discord chat into a dedicated stream. It allows you to broadcast text and voice messages in a live feed for your viewers. While simultaneously having a conversation with other members of your group.
Although the feature is a Discord core feature, it is not a part of the official Discord app. It’s a standalone, web-based extension that people can use on any desktop or mobile browser.
It allows you to stream live to other users in your Discord chat. While leaving other conversations open at the same time. You also can add other members into your conversation and add them into the stream. (To add more viewers and conversation participants.)
How To Enable Streamer Mode In Your Discord
- First, you have to sign in with Discord using a desktop or mobile web browser. This will turn on Streamer Mode for your Discord account. Also, open the streamer menu on the Settings page of the application.
- Once you’ve signed in, click on the Streamer Mode icon at the top-right portion of the Discord application. This will activate Streamer Mode for your account.
- Then, select the channel you want to broadcast from. You can also add additional participants if there are people you want to add to your stream.
- After you’ve selected your channel and participants. Click on Start Streaming to start sharing your screen with other members of the channel.
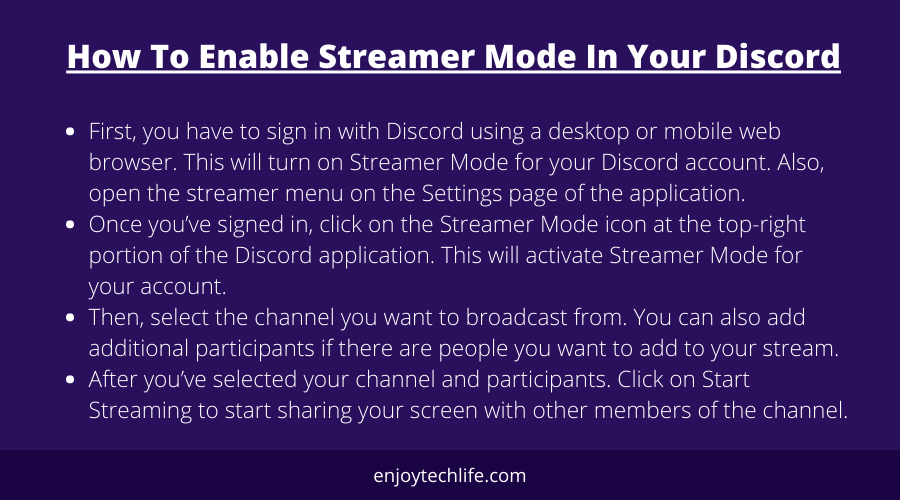
During Live Broadcasting How To Use Discord Streamer Mode
- Open Discord. Click on the setting icon in the right top)
- Click on Streamer Mode in the Server rules category, then toggle it on/off to enable it for the server.
- Start streaming and go live. Now you can focus on preserving your stream quality. Without worrying about having communication easily with the audience.
- You can send messages using the text chat on Discord to communicate with the server. The link to your stream is automatically provided in the “Broadcast Status” channel. Buttons are also available for users to check out your stream on Twitch or YouTube. They can click on the big blue “Go Live Now” button to go directly to your broadcast page.
- You can also click on the Discord Streamer Mode button in the upper right corner of the server list. To view information about your viewers. Discord Streamer Mode will show you how long they’ve been watching. Whether or not they got blocked by your security settings. And what happened during the stream. You can also see the audience who are currently viewing your stream. By clicking on the “Stream Viewers” button.
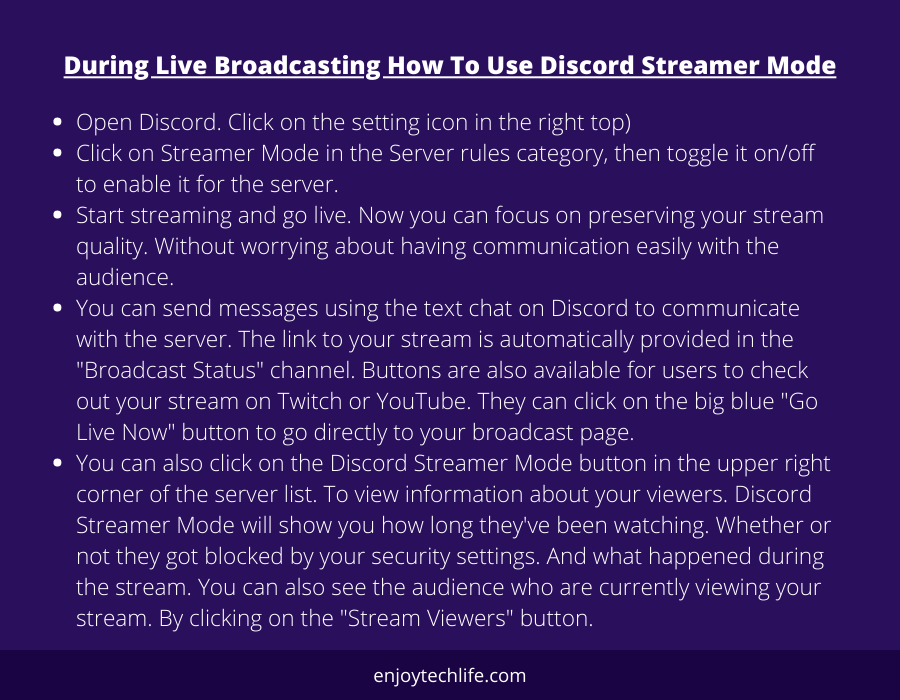
How to Add & Remove Users from Discord Streamer Mode
- Open Discord. Click on the setting icon at the right top.
- Click on Streamer Mode in the Server rules category, then toggle it on/off to enable it for the server.
- To add a user from within the Discord server you can type “invite @” followed by their Discord tag. To allow them access to Discord Streamer mode notifications. If they do not have a Discord tag you can type “invite @user” and give them a tag that way. You can also add them as a supergroup, but this is useful for those who want to play within a family of streamers.
- To remove a user from Discord Streamer mode, click the “Remove” button next to their name in the list. The name will get highlighted and a red circle will appear next to it. Once a user got removed from the server, they cannot rejoin using this method. The same can happen by right-clicking on their name and selecting “Remove”.
- Some users may have multiple Discord profiles. But they will get seen as one user by Discord Streamer Mode. If you are unsure if a user is the same person who is viewing the stream, type “/whois @” followed by their name. You can also use “/whois @user” to find out if they are in your channel.
- To add/remove users in text channels, use the same method as adding/removing them in supergroups.
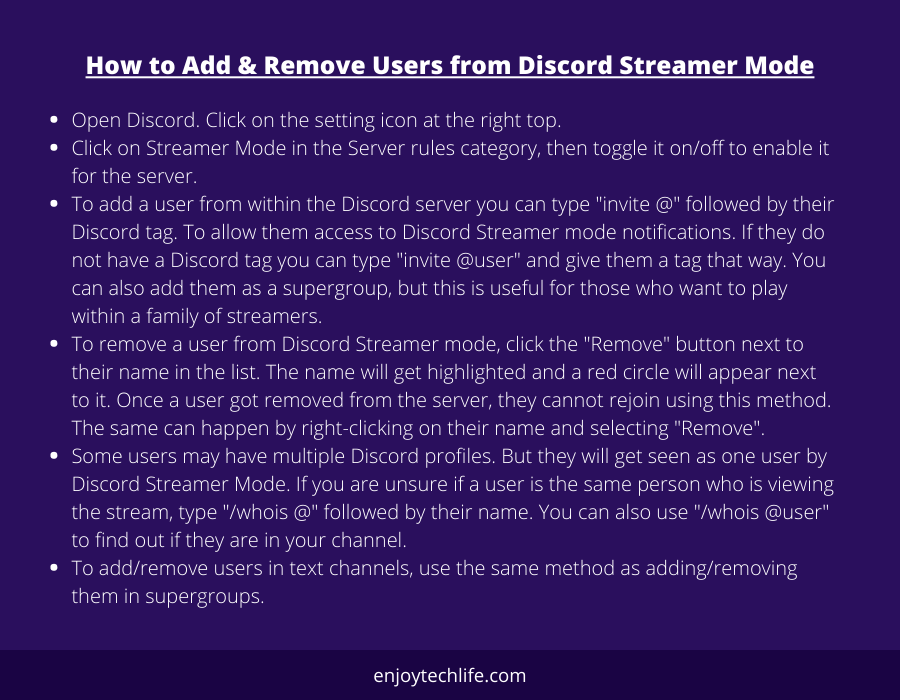
Discord Streamer Mode Is Not Working
Ever since Discord got a major update, many channels have been experiencing an issue. Where the Streamer mode button appears to be working when in reality, it’s not. One user received the following message when trying to turn on Streamer mode.
“Streaming unavailable while you are streaming”.
Some other users report that they get an error saying.
“Discord isn’t responding.” While others say their browser is crashing. How can I fix this?
Search for your problem in our Issue Tracker. If you’re unable to find your problem, don’t worry. We’ll help you fix it.
Note: The issue tracker is only available to Patreon backers who have pledged at least once per year. If you are unable to view your issue listing, write an email at [email protected].
- Once you have found your problem on the Issue Tracker. Click the “New Topic” button on the right top of your screen. Feel free to include any information you may have about your problem.
- A clear statement of the issue you are facing. Screenshots are helpful! If you are facing this problem for a while. Tell them when it began happening. The date and time of the issue.
The device you were using includes the following info in your post.
- The steam version running on your device. (Browser/OS version running on your device. Make sure to include Chrome/Firefox’s version number if applicable.)
- Device model (i.e. iPhone 6, iPad Air 2).
- Device operating system (iOS or Android).
- Steps that you followed to replicate the issue.
All updates will be currently disabled on Twitch, YouTube Gaming, Mixer, and Beam. That means they are working with these channels. ( as fast as they can resolve the problem.)
Do not message them directly for troubleshooting or issue reporting. This will cause your problem to get ignored or forgotten about.
Conclusion
Discord Streamer Mode is a feature on the Discord app and website. That allows you to display an uninterrupted live chat feed on your screen while playing a stream-able game. This is especially useful for broadcasters who use the streaming service Twitch. tv, as it allows them to keep up with their chat messages without needing to tab out of their game window. Streamers on the main Discord server refer to this as “streamer mode.” It is enabled for all channels on the server by default. If streamer mode is not enabled in your channel, you may request it by contacting a member of the support team.

