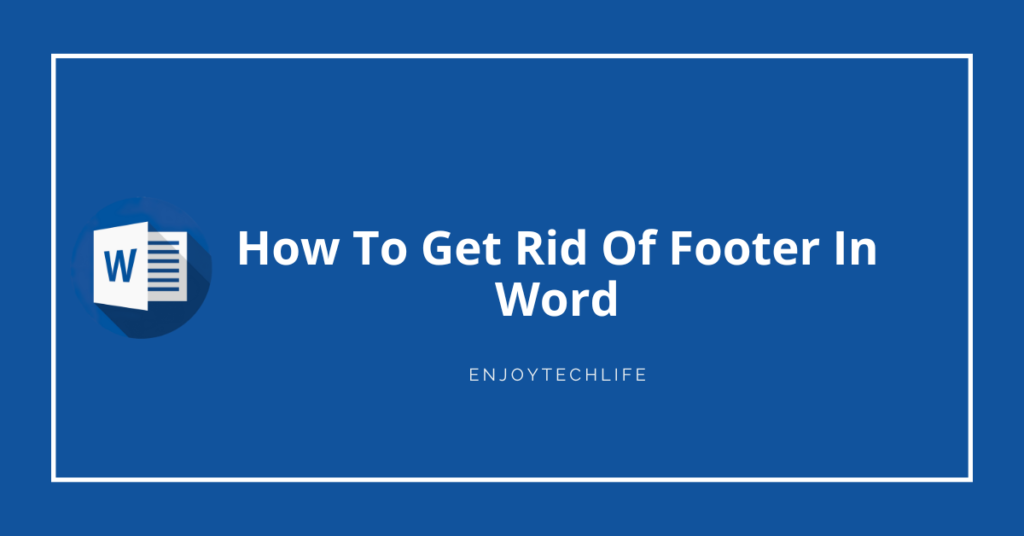Footers are an important part of Word documents and they often contain information like copyright, website, and contact details.
However, there is no real need to keep these in your document. You can remove the footer entirely by going to View->Header and Footer in Word. That’s it! The next time you need a document with a footer, use this technique and it will look good again.
- How To Get Rid Of Footer In Word?
- Simple Ways To Remove Footer Sections From Inspect Document
- From First Page
- Deleting Existing Footer Text
- Using Active Document’s VBA Code
- What Is The Alternative To Getting Rid Of Footer In Word?
- How To Remove Footer On A Single Page In Microsoft Word?
- How To Edit Footers In Microsoft Word?
- FAQ
- Final Words
How To Get Rid Of Footer In Word?

To remove the footer in Microsoft Word, follow these steps:
- Open the Word document that contains the footer you want to remove.
- Click the “View” tab
- Select the “Draft” or “Print Layout” view.
- Click on the footer area at the bottom of the page.
- Press the “Delete” key on your keyboard.
- To remove the footer from all pages, press the “Ctrl” and “A” keys to select all text in the document, then press the “Delete” key.
- Save the document.
Alternatively, you can also go to the “Insert” tab and choose “Footer” and select “Remove Footer” and this will remove the footer from your document.
Simple Ways To Remove Footer Sections From Inspect Document
To remove the footer sections from an inspected document, you can use the following methods:
- Open the “Edit” menu and select “Find and Replace.” Enter the text that appears in the footer in the “Find what” field. Click “Replace All” and leave the “Replace with” field blank. This will remove all instances of the text from the footer.
- When you want to delete the footer section, go to the “Page Layout” tab and select “Break”. This will create a section break and you can delete the footer in the new section.
- The “Developer” tab can be enabled by selecting “Options” in the File menu, then “Customize Ribbon.” By using the “Controls” group, you can delete the footer section once the “Developer” tab has been enabled.
- Using the Inspect Document: If the document you are working on is an Inspect document, you can go to the “File” menu, select “Info” and then click on “Check for Issues” and then “Inspect Document”. This will open the “Document Inspector” and you can choose “Header and Footer” to remove the footer sections.
From First Page
To remove the footer from the first page of a Microsoft Word document, you can use the following methods:
- Using Section Breaks: Go to the page where you want the footer to start and place your cursor at the end of the page. To create a section break, click the “Page Layout” tab and select “Breaks.” A section break will be created between the first page and the rest of the document. Delete the footer on the first page.
- Using the Different First Page option: Go to the “Page Layout” tab, in the “Page Setup” group, and click on “Different First Page” This will remove the footer from the first page and you can add a different footer for the first page if you want.
- Using the “Developer” tab: Enable the “Developer” tab if it is not visible in the ribbon and then “Customize Ribbon.” Once the “Developer” tab is enabled, you can use the “Controls” group to delete the footer section on the first page.
- Using the Inspect Document: If the document you are working on is an Inspect document, you can go to the “File” menu, select “Info” and then click on “Check for Issues” and then “Inspect Document”. This will open the “Document Inspector” and you can choose “Header and Footer” to remove the footer sections from the first page.
Deleting Existing Footer Text
To delete existing footer text in a Microsoft Word document, you can follow these steps:
- Open the Word document that contains the footer text you want to delete.
- Click on the “View” tab on the top menu.
- Select the “Draft” or “Print Layout” view.
- Double-click on the footer area where you want to delete the text.
- Highlight the text you want to delete.
- Press the “Delete” key on your keyboard.
- To delete the footer text from all pages, press the “Ctrl” and “A” keys to select all text in the document, then press the “Delete” key.
- Save the document.
Alternatively, you can also go to the “Insert” tab and choose “Footer” and select “Edit Footer” This will open the footer area where you can delete the text.
Using Active Document’s VBA Code
You can use Visual Basic for Applications (VBA) code to delete the footer text from an active document in Microsoft Word. Let’s see an example of VBA code that will delete the footer text from an active document:
(Copy code)
Sub DeleteFooterText()
Dim oFooter As HeaderFooter
Set oFooter = ActiveDocument.Sections(1).Footers(wdHeaderFooterFirstPage) oFooter.Range.Delete
End Sub
You can run this code by opening the VBA editor by pressing ALT+F11 and then pasting the code into the editor, then pressing F5 to run the code. The code will delete the footer text from the first page of the active document.
Alternatively, the following code is used to delete the footer from all pages:
(Copy code)
Sub DeleteAllFooterText()
Dim oFooter As HeaderFooter
For Each oFooter In ActiveDocument.Sections.Footers
oFooter.Range.Delete
Next
End Sub
Please note that, before running any VBA code, make sure to have a backup copy of the document in case anything goes wrong. Also, it’s important to test the code on a non-critical document before applying it to an important document, as the code above may not work as expected in all cases.
What Is The Alternative To Getting Rid Of Footer In Word?
An alternative to deleting the footer in a Microsoft Word document is to simply hide the footer. This can be done by adjusting the bottom margin of the document to push the footer out of view. Here’s how to do this:
- Open the Word document.
- From the top menu, click “Page Layout.”.
- In the “Page Setup” group, Select “margins”, then “Custom Margins.”
- In the “Bottom” field, enter a larger number than the current setting. This will increase the bottom margin and push the footer out of view.
- Click “OK” to apply the changes.
- Save the document
By using this method, you are not actually deleting the footer, but you are just making it invisible. This way you can always bring it back by adjusting the margin back to its original size.
How To Remove Footer On A Single Page In Microsoft Word?
You can remove the footer on a single page in Microsoft Word by using the “Different First Page” option. Here’s how:
- Open the Microsoft Word document and navigate to the page where you want to remove the footer.
- Go to the “Insert” tab on the top menu.
- In the “Header & Footer” group, select “Page Number”
- Choose “Format Page Numbers”
- In the “Page numbering” section, check “Different first page”
- Click on “OK”
This’ll remove the footer from the first page of the document,
You can also use “Section Break” to remove the footer from a single page, go to the page where you want to remove the footer, go to the “Page Layout” tab, choose “Breaks” and select “Next Page” this will create a new section and you can remove the footer from the new section.
How To Edit Footers In Microsoft Word?
You can edit footers in Microsoft Word using the “Developer” tab in the “Document” section of Word. This will open the footer text area where you can change or delete the footer text.
1. Windows:
To edit footers in Microsoft Word on a Windows computer, you can follow these steps:
- Open the Word document that contains the footer you want to edit.
- Click on the “Insert” tab on the top menu.
- In the “Header & Footer” group, click “Footer” and “Edit Footer”
- The footer area will open, and you can make any desired changes to the text or formatting.
- When you’re finished editing the footer, click on the “Close Header and Footer” button in the top right corner of the document.
- Save the document.
2. Mac/OS:
To edit footers in Microsoft Word on a Mac or OS, you can follow these steps:
- Open the Word document that contains the footer you want to edit.
- Click on the “View” tab
- Select the “Draft” or “Print Layout” view.
- Double-click on the footer area at the bottom of the page where you want to edit the text.
- When you’re finished editing the footer, click anywhere outside the footer area.
- Save the document.
FAQ
Are Footers Beneficial?
Footers can be beneficial in many ways, such as:
- They can provide useful information, such as the page number, date, or author name, that can help readers navigate the document.
- They can be used to include legal information, such as a disclaimer or copyright notice.
- They can be used to provide branding and design elements, such as a logo or background image, that can help to create a consistent look and feel across a document.
Why Can’t I remove the Footer In Word?
There are a few reasons why you might not be able to remove a footer in Word:
- The document may be protected or locked, which would prevent you from making any changes to the footer.
- The footer may be part of a template that you are using and the template may be set to not allow editing.
- The footer may be linked to other parts of the document, such as the header or page numbering, which may prevent it from being deleted.
- You may have accidentally selected the wrong area, footers can be confused with the page borders.
In these cases, you may need to contact the document’s creator or administrator to have the footer removed or to unlock the document so you can make changes.
Final Words
Footers can be beneficial in many ways, providing useful information, design elements, and branding. If you’re having trouble removing a footer in Word, it could be due to the document being protected or locked, being part of a template, or being linked to other parts of the document. If you are unable to remove the footer, you may need to contact the document’s creator or administrator for assistance. It’s always a good idea to create a backup copy of the document before making any changes, in case something goes wrong.