An unsaved document can disappear when a system crash or accidental closing of a word document happens. At this point, we all look for a solution to recover the unsaved word document.
The good news is that there are multiple ways to recover word documents not saved in 2016.
What are those methods? How to recover unsaved word document 2016?
This article will answer your questions related to recovering not saved word documents.
What are the Methods of Recovering Unsaved Word Document 2016?
Following numerous ways, we will recover a word document that is not saved. Read the below methods intently. If you fail with one method, remember to follow the other one.
Fixation 01: Autosave Feature
Autosave is a great feature introduced by Microsoft. If we don’t manually save a word file, vast chunks of progress can be deleted. Since it is such a common mistake that Microsoft find a way to fix this problem. Follow below
- Hover your mouse to the File tab positioned at the left corner top area. Click on it.

- After clicking the File tab, you will be redirected to a new window. At the bottom, you will find an option named Manage Document. A drop-down list will appear once you click it. From the list, select Recover Unsaved Documents.

- Now look for your unsaved file in the dialog box. You will find the word file if you delete it mistakenly.
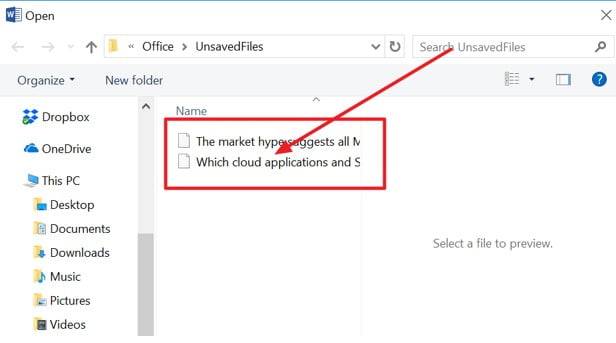
- Double-click on the file to open it. At the top banner, the “Save As” option is available. Click it to save the word file.

Important Tip: The frequency of Autosave can be updated easily. For this, File > Options > Save, and if you want to recover the Word documents in the future, modify the number of minutes to make sure you have your all Docs recoverable versions.
Fixation 02: Recovering from Recycle Bin following Restore Option
If you know how to recover deleted word documents, many people in your office will start calling you a WIZARD. The truth is, the process of recovering the deleted word file is not a complicated one. Below are a few simple steps to get back your deleted word document.
- Since you have already deleted your word file, it is now still available in the Recycle Bin unless you delete it from there too. So, double click on the Recycle Bin folder.

- Look for your word file with name, file size, or date deleted feature. Hopefully, you can locate your deleted file easily. Note down the file’s original location because once you restore the deleted file, it will automatically be restored in its original folder.

- Right-click on the file, you will see the Restore option. Click left-button. Then visit the original location. You will find the deleted file in its original folder. But if you don’t find it, what is the next step? No worries, click on the Quick Access folder to locate it in the Recent Files list.
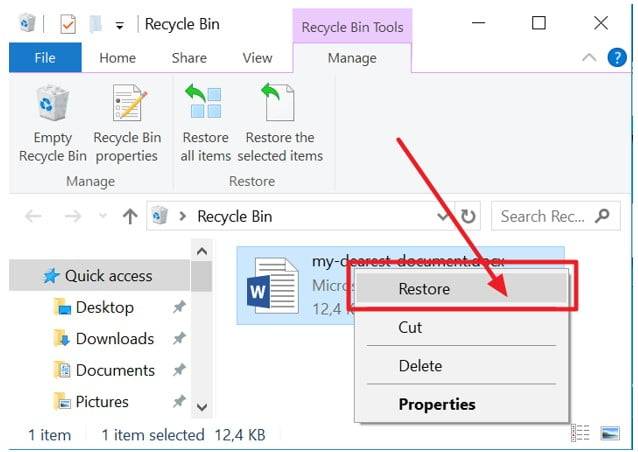
Important Tip: When you mistakenly delete a word document, you simply recover a marker that points to the stored location of the file in the disc. Until space is overwritten by new information, the word document actually exists on the disc. Until it occurs, you can remove the unsaved word file.
Fixation 03: Word Document Recovering After an Accidental Crash
Sometimes the system unexpectedly gets Crash so that users don’t get much time to save it. However, a crashed word file can easily be recovered if you look for the lost files without making it late before the disc space is filled with other files. Below is an effective method.
- After your system starts working again, the Microsoft Word needs to be reopened. Most of the time, the program recovers crashed word files automatically.
- Unfortunately, if you can’t locate the crashed file in the AutoRecover list, Follow Files > Options > Save.
- Click on the drop-down menu of the option named AutoRecover File location. From the menu, click Copy. This way, you are AutoRecover file location file path. Then go to the File Explorer and Paste it.
- With the document’s name, the folder needs to be Opened; the .asd file needs to be copied following the most recent revision date and time.
- Now, back to the Microsoft word, click File > Open. Then scroll down to the recent document list and Recover Unsaved Document needs to be clicked.
- The copied file needs to be Pasted into the folder. For recovering the file, it needs to be opened.
Important Tip: Corrupt add-on or template is the main reason behind the crash of Microsoft Word. If you are continuously facing crashing problems with your Word document, don’t run add-on or other templates to improve the situation.
Fixation 04: Restarting Word Document
It is a Default feature of Microsoft Word. When your computer system crashes, Microsoft Word saves word files automatically so that you can save the file later when you reopen a word document.
- Close all Word-related processes by clicking on the “X” sign of a word document in the upper right corner.
- Now, give a Restart to the Word file and check in the Document Recovery task pane if the missing file is displayed. By default, each time when Word document restarts, it searches for AutoRecover files.
- Once the AutoRecover files are opened, check the files one by one by Double-clicking on them. Don’t make it late to save when you find your lost word document.
Frequently Asked Question
Question: How do I undo Don’t Save?
Question: How long are AutoRcover files kept?
Question: What happens if you accidentally clicked don’t save?
Question: Where are my temporary Word files stored?
Answer: In the following 2 locations, your temporary word files will be stored.
- “C:\ Documents and Settings\<username>\Application Data\Microsoft\Word“.
- “C:\ Documents and Settings\<username>\Local Settings\Temp“
Question: How can I change AutoRecover Minutes?
Answer: Follow the below steps
- Select the File menu.
- Options Dialog Box will appear. At the left side of the Dialog box, click on the Save option.
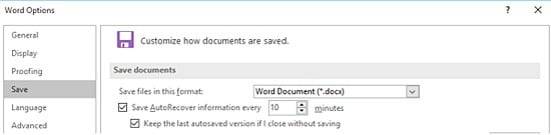
- You will find a box where the minute’s option is shown in the “Save AutoRecover Information Every” option; click on it to change the time as per your preference.
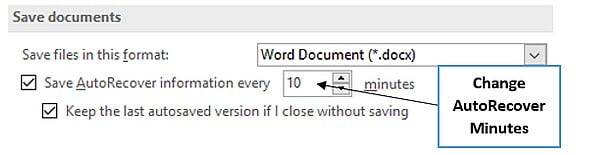
- Once you set the time, hit OK.
Summary
This write-up will be much beneficial for those unaware of the processes of “how to recover unsaved word document 2016.” For several reasons, a word file can crash or close, and the above-discussed option will help you recover your word document effectively.

