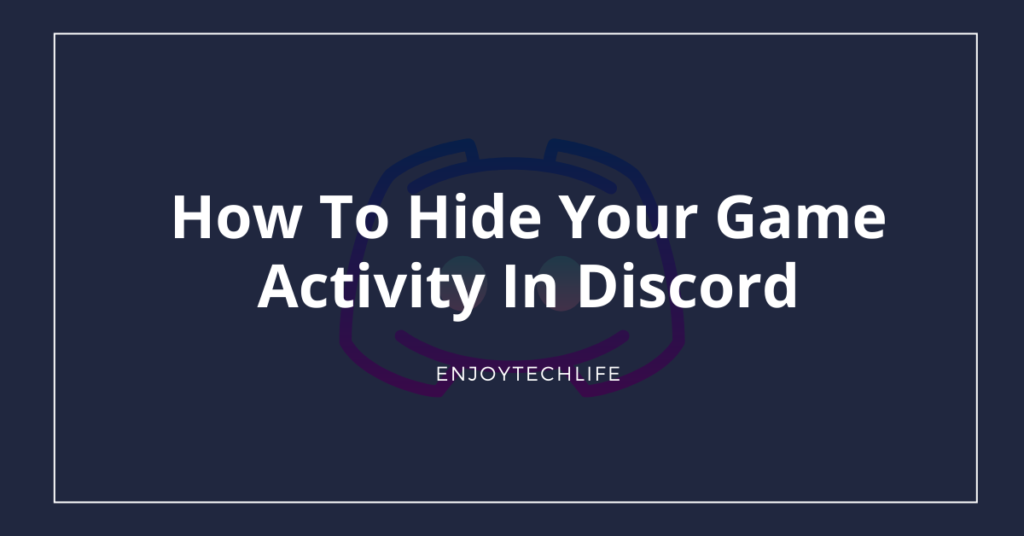You may establish communities, send messages, and stay in contact with your pals on Discord, which has a vast user base. Messaging, phone calls, and even video chatting are all possible. This program may be run on a PC or a smartphone device.
Game activity is automatically shown underneath your profile in Discord. If the videogame you’re enjoying utilizes Discord’s Rich Presence, your buddies can view what you’re performing and where you are in the gameplay. Many want to keep their activities private, whereas others like to keep their pals in the loop. In order to protect your privacy, the guide describes how to hide your game activity in Discord.
Table of Contents
- Hiding Discord Game Activity on PC
- Hiding Discord Game Activity on Smartphone
- Hide Game Activity on Steam
- Conclusion
Hiding Discord Game Activity on PC
When you launch Discord, press the Settings button adjacent to your username and picture in the bottom left quadrant of the display.

The Activity Status option is located at the end of the left column beneath Activity Settings. You may have to keep scrolling on smaller monitors to see the whole thing.

The slider adjacent to “Display current activity as a status message” may be found in the right pane and turned off.
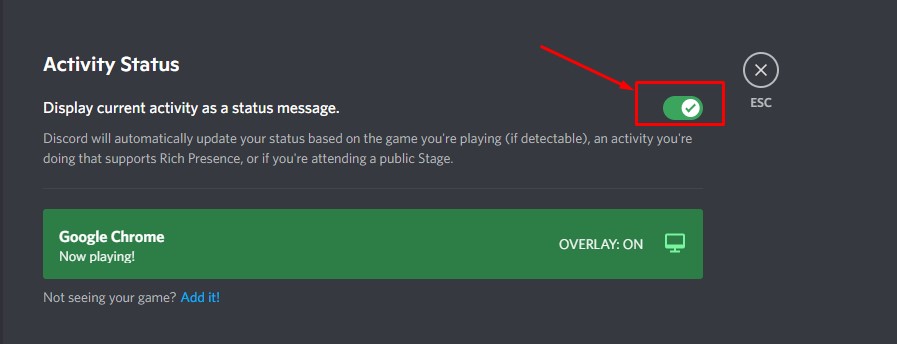
Your gameplay activity will no longer be shared with Discord. Discord can display what you’re gaming, game status information, and even Spotify playlists if you want it to. You can instantly re-enable this feature by following the exact instructions.
Hiding Discord Game Activity on Smartphone
You may modify this option on your cellular device, but it will exclusively affect Discord on your desktop. Unfortunately, games you’re running on your mobile aren’t visible in Discord (at least not now).
Go to the Discord smartphone application and sign in with your account. Take a look at the hamburger option symbol, and then press your picture at the right end to access your profile page.
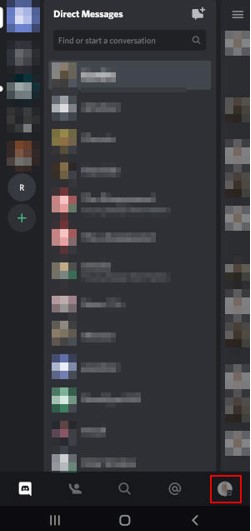
Swipe downwards from the upper side of the display to access App Settings, then pick Game Activity.
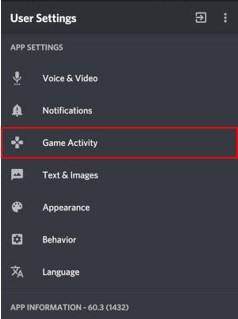
In order to turn off the option of showing a status update for the presently running gameplay, press the Toggle button adjacent to it.

You may activate this option again at any moment by navigating to Game Activity / Activity Status and switching it on again.
Learn More: How To Join Random Discord Servers
Hide Game Activity on Steam
On Steam, numerous individuals like playing online games, but they may not prefer their participation to be visible to peers.
Configuring the privacy settings on Steam will allow you to conceal the activity of your games. As a last resort, you may follow the instructions underneath to conceal your Steam activity.
Press on your Steam username in the top toolbar of your PC’s Steam application to access your Steam account’s details. Next, select Profile from the drop-down selection to visit your account’s Profile section. Modify your Steam profile by clicking the Edit my profile link located on the right sidebar of the Steam window.
When you move to the right portion of the page, you’ll notice a My Privacy Settings option. Customize your personal settings by clicking on it.
Locate the My Profile item in the Privacy Settings box and pick the drop-down option next to the Game Details. As the last step, select Private from the list of selections.

You may verify to see whether the following procedures were effective in hiding your Steam activities from the private options. Simply right-click on an open spot on Steam, choose Copy Page URL from the box that emerges, and then enter the copied URL into your browser to see whether the game activities appear hidden.
Try a different approach if the first strategy doesn’t operate for you.
In order to prevent your friends from seeing that you’ve begun playing the game or seeing it on your friends’ list, you may turn yourself inactive or make yourself invisible in Steam chat.
Steam’s Friends and Chat feature may be accessed by clicking on it. Select the Offline or Invisible state by clicking on your username. The game details will still be available on your profile tab, but your peers probably wouldn’t be able to view which videogames you’re now running because of this procedure.
Even if you modify the Game settings to Private, your peers will not be capable of viewing the games you’re running even if you’re active state in the Steam chat is assigned to “on.”
You may also make your Steam profile private to keep your gaming activities hidden. You will, however, be cut off from all of your online gaming buddies and acquaintances.
While this mode is activated, features such as the Friend List, Inventory, Game Details, and the capability to leave comments will be impacted. If you’re okay with these restrictions, you may make your profile private by simply following the instructions below:
Press on your Steam username in the tab toolbar of your PC’s Steam program to access your Steam account’s details. Next select Profile from the drop-down options to get to your account’s Profile screen. Select the Edit my profile button on the right column of the Steam dashboard to make adjustments to your profile information.
When you move to the right corner of the page, you’ll notice a My Privacy Settings option. Customize your personal settings by clicking on it. You may change your profile’s state from public to private for privacy reasons by clicking on its drop-down selection.
It will be effectively implemented. Afterward, you may look at your profile to see whether Steam has hidden any of your gaming activities.
Conclusion
Discord is a great way to meet new individuals and share your interest with others in various communities and servers. Your gameplay status or music you listen to on Spotify may be shown on Discord. This article on how to hide your game activity in Discord can come in handy if you want to play games in the peace of your own place without having to worry about your friends finding out what you’re up to.