Microsoft’s Insider program a while back launched Windows 11. It enables anybody with a suitable PC to download and experience perhaps among the most significant Windows versions in ages. If you have only recently switched to the Windows 11 Insider Preview build, you probably have discovered that existing storing disks have occupied a little extra space.
You perhaps also noticed that a fresh folder is being created. It’s entitled under Windows. Old which is occupying a lot of disk space. People that are not familiar with using the software will have a bunch of queries as a result of all this. Hence, this is how to delete backup files in windows 11 all users should be learning about it.
Windows backup and backup options
Especially using Windows 11, Microsoft seems to be trying a little harder to encourage customers to forget about their old backup tools. Such as, “File History” and “Windows Backup” are included here. With the newly developed edition of the Settings app, you’ll discover the latest Windows backup section inside the “Accounts” segment.
This segment outlines the backup elements Microsoft intends the users to utilize. You can use OneDrive to make extra copies of profile folders such as Desktop, Documents, and Pictures. It has the capability to synchronize your choices and Store apps throughout all of the gadgets.
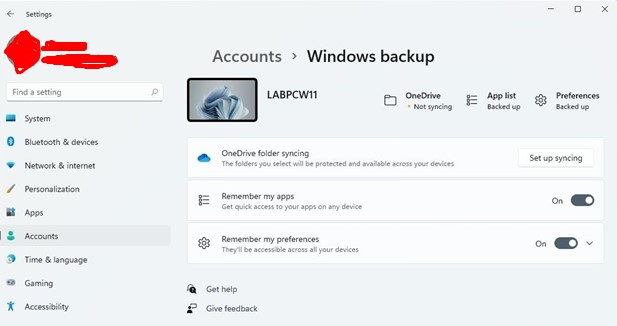
Like you might notice, there seem to be no possibilities upon the screen to store away your documents temporarily to an additional storage device or to build whole storage. Unfortunately, these functions are concealed under the “Storage page,” over “Advanced storage settings,” below the Backup choices, in your Settings. Users can still utilize the Control Panel to retrieve these outdated functions.

The removal among these functions as well back – up configurations is unexpected. Given the situation, Microsoft has recently discontinued both of those tools. It’s only a period before the options are deleted from the program. This tutorial is concentrated upon the most important modifications which Microsoft failed to include in its official logs.
Windows 11: Remove Windows.Old Folder
This Windows old folder contains a replacement version made by the operating system automatically. Whenever users install or upgrade into the latest system of Windows, this replication is made. Every operating system conducts this because whenever a user wishes to revert to an earlier edition of the operating system, users may do so easily.
However, please remember as every user may only have a certain period of days to utilize the rollback feature. Windows will immediately erase the folder when a particular period of time has passed. You may decide to remove the folder for a variety of reasons. Maybe it’s because the folder is gobbling up 10-12 GB of disk capacity. Or perhaps you have no interest in recovering the computer to its earlier versions. The positive news is that the users will know how to delete backup files in windows 11. You may remove the Windows.old folder using three different methods.

Method 1: Remove the Windows.Old folder from your computer manually
You don’t need to do anything complicated to erase the Windows.Old file in Windows 11. To erase the Windows.Old folder, take the following procedures.
- On the Windows PC, launch File Explorer. You may accomplish this by visiting the desktop icon or perhaps clicking the Windows Key as well as the letter E key together.
- Open File Explorer and then go to your drive where the OS is installed. In most cases, it happens to be the C drive.
- Slide down until you come to the Windows.old folder.
- Right-click the files then choose Delete, which is portrayed via the trash can symbol.
- Alternatively, you can choose the folder and press the Delete button on your computer. As this is a large file, this will be completely erased.
- When it asks if you want to remove the folder, just say yes. This might seek administrative credentials several times; enable them so that they can remove the folder straight away.
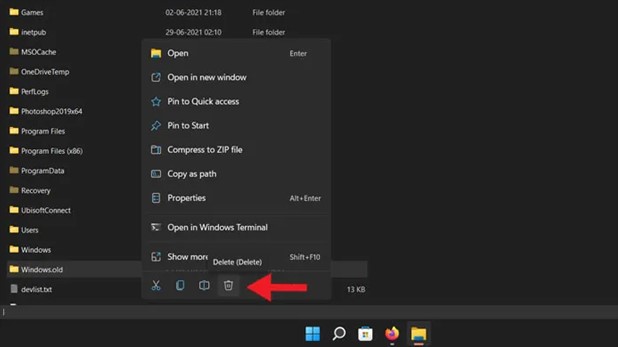
That would be one method for deleting the Windows.old folder from Windows 11. Even so, despite physically deleting the folder, it is possible that it will not be erased. Unless the backup folder is not removed in this scenario, use one of the two techniques below to remove it.
Method 2: Remove Windows.old with Disk Cleanup
- On the Windows PC, launch File Explorer. You may accomplish this by visiting the desktop icon or perhaps clicking the Windows Key as well as the letter E key together.
- Identify the drive upon which the OS is installed within File Explorer. Don’t bother trying to access the drive.
- Click Properties from the context menu when you right-click the drive.
- The disc cleanup option may now be found under the General tab. Select it by clicking on it.
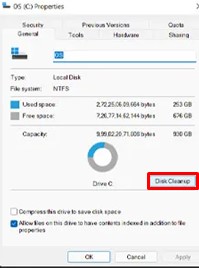
- Now it should display the documents you have the option of deleting. Select Clean up system files from the drop-down menu.
- Select from a range of folders to delete by scrolling down the list.
- Choose Previous Windows installs and press OK.
- The disk cleanup tool will therefore remove the Windows.old folder from your computer.

Method 3: Utilize Storage Sense to erase the Windows.old folder
Microsoft added a useful storage manager to Windows 10 that allows users to see what amount of memory is being utilized and how this is presently taking everything. Also, it allows you to remove files regularly if you organize them. But instead, as it’s built into the operating system, it runs perfectly and frequently deletes the things you might not need. To avail advantages using Storage Sense, take these steps:
- Go over to the Start menu then write Storage Sense into the search box, and then press Enter.
- You will discover the Storage Sense feature below Storage Management.
- Turn the button to “On” to activate it, and then select Storage Sense from the drop-down menu.

- Next press the Run Storage Sense box.
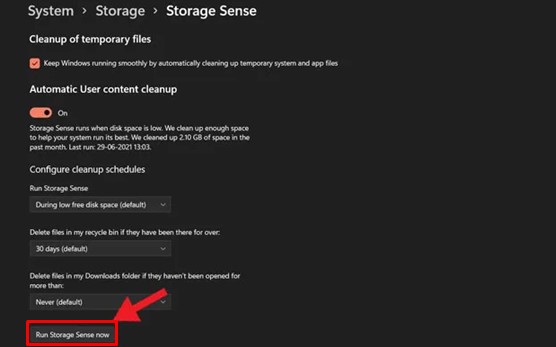
- Storage Sense would therefore start deleting unnecessary items including images, error files, cache files, as well as prior installer materials, and also emptying the Recycle Bin.
FAQs
What is the method for upgrading from Windows 10 to Windows 11?
Will the data be deleted when you upgrade to Windows 11?
Conclusion
After Microsoft launched Windows 11 at a digital conference on June 24 and published an unfinished initial build shortly afterward, we’ve now seemed to have hands-on experience with the latest operating system. Although Windows 11 may have several valuable new capabilities, the Windows.old folder still preserves application documents from former Windows versions as well as other Microsoft files. These are all the methodologies of how to delete backup files in Windows 11 forreducing storage capacity.

