After implementing bullets, you might not get satisfied with the spacing between the bullets. The default spacing may be too narrow or too wide, and both can be pretty distracting while reading the article. That’s when adding proper space between the bullets becomes way crucial for the context of the document.
Now, as a starter in MS word, things can get a little tricky about how to add space between bullets in word. But when you get to learn the process, it will seem like one of the easiest tasks. Let us help you with the right path with which you can perform the task more effortlessly than ever before.
Why Spacing Between Bullets is Crucial in Word
Spacing between bullets is quite vital when you are working on an article. Proper spacing can make it even more interesting, and also, wrong spacing can kill the impression of it. Now, let’s take a look at some reasons why spacing between bullets is crucial in MS word:
- Spacing between bullets helps the readers to differentiate the points indicated through different bullets
- It provides a better look to the whole article when you add space between bullets
- Compared to when there is no space between bullets, proper spacing makes the content even more understandable
How to Add Space Between Bullets in Word – Necessary Steps to Take
The task we are talking about is not immensely complex, but following the right path is still mandatory. Otherwise, you will end up making your document messy, which is never expected. Now the correct process is described below with all of its steps:
Step-1: Select the Bulleted Text
You must have used bullets in some portion of the text to highlight the crucial points. Now, you need to select those bulleted texts as you are going to add space between those bullets. Make sure to select only the bulleted text areas and not include other text portions accidentally to avoid the hassle.
Step-2: Access the Paragraph Dialogue Box
Right after making the selection, click the right button of the mouse or from the touchpad, whichever you are using. While pressing that right button, make sure your cursor is over the selected text and not anywhere else. A small window will pop up on the word tab you are working, on as soon as you press the button.
It will contain various options starting with “Paste Options” and many more. In the bottom-middle section of this newly appeared window, you will find an option named “Paragraph.” You need to click on it right after seeing this desired option as you try to add space between bullets.
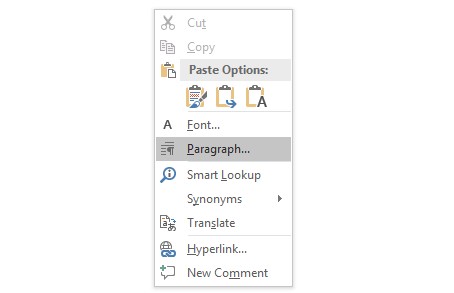
Step-3: Access to Indents and Spacing Section
Because of the action you made, you will be directed to the “Paragraph” dialogue box. In this dialogue box, there will be three different sections with their own sub-sections. But all of those sub-sections aren’t necessary for the task you are willing to perform. So, locate the first one of those sections named “Indents and Spacing.”
It will be the first from the list of sections, and the latter two won’t be required in this case. So, you need to click on the section name to access there, which will bring out the options related to this section.

Step-4: Add Necessary Spacing Between the Bullets
As you will enter that section, you will see three more sub-sections under it. The first one is “General,” the second sub-section is “Indentation,” and the third one of that list is “Spacing.” Now, you won’t need the first two as you will only be adding space between the bulleted text of your article.
So, “Spacing” is your desired sub-section in this scenario, and you need to scroll down to it. Then the first thing you need to act is uncheck the box “Don’t add space between paragraphs of the same style.” Here, you will have the opportunity of changing the numbers in spacing.
You will be able to change the “Before” and “After” spacing to every item within the list. There will be boxes for both these spacing options where you can change the number per your requirement. Besides, you will find the small box for “Line Spacing,” which is much crucial in the context of your article.
As you click on the dropdown icon, which is in the “Line Spacing” box, various line spacing options will appear. Those options will be “Single,” “1.5 Lines,” “Double,” and “Multiple.”
You can choose any of these spacing options based on which suits the content you are working on.
Along with these four, you can increase the line spacing even more if you require. There will be another small box beside the box of “Line Spacing,” labeled “At,” with a small box of its own. You can put your desired number in there to customize the line spacing per the document’s requirement.
Adjust Indents and Tabs for Bullet Lists
Final Thoughts
Adding space between the bullets is one of the primary tasks in MS word. Using it properly can make your writing content look even catchier and more precise for the readers. That’s why it becomes vital to learn how to add space between bullets in words while getting familiar with the basics of MS word.
Even after learning, it takes some time to get the spacing between bullets right and match your article. Hopefully, you won’t face difficulties anymore after getting familiar with it through the discussion above.

