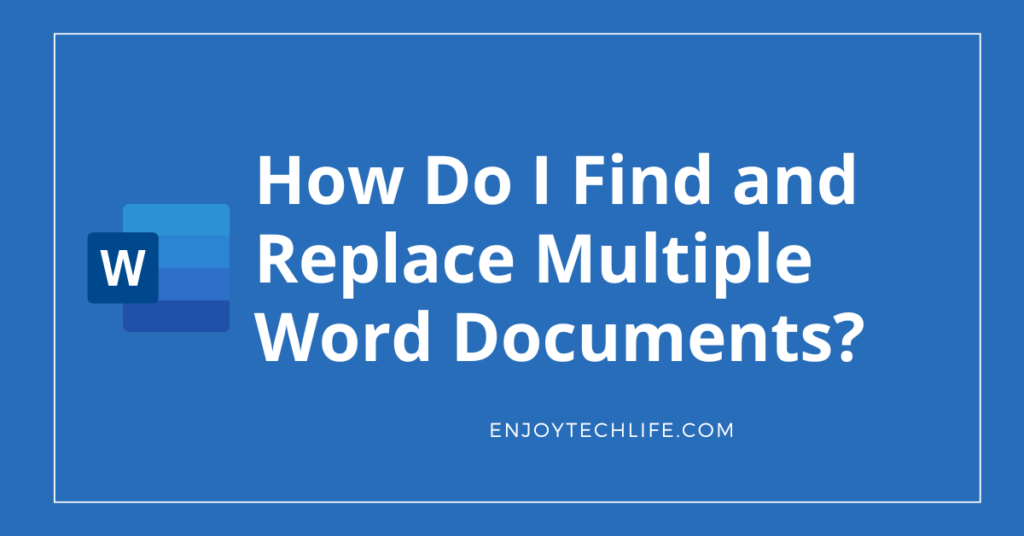How do you go about changing a particular word in several, hundreds, or perhaps even thousands of text documents? This conundrum is familiar to anybody who has ever worked in the field of computer programming. It is impractical to manually find and update the name of a product that exists on nearly every page. If you’ve ever wondered, how do I find and replace multiple Word documents, this article will explain how.
Ways to Find/Replace in Multiple Word Documents
It is possible to mass-edit your files using either Notepad++ or a specialized program called Replace Text.
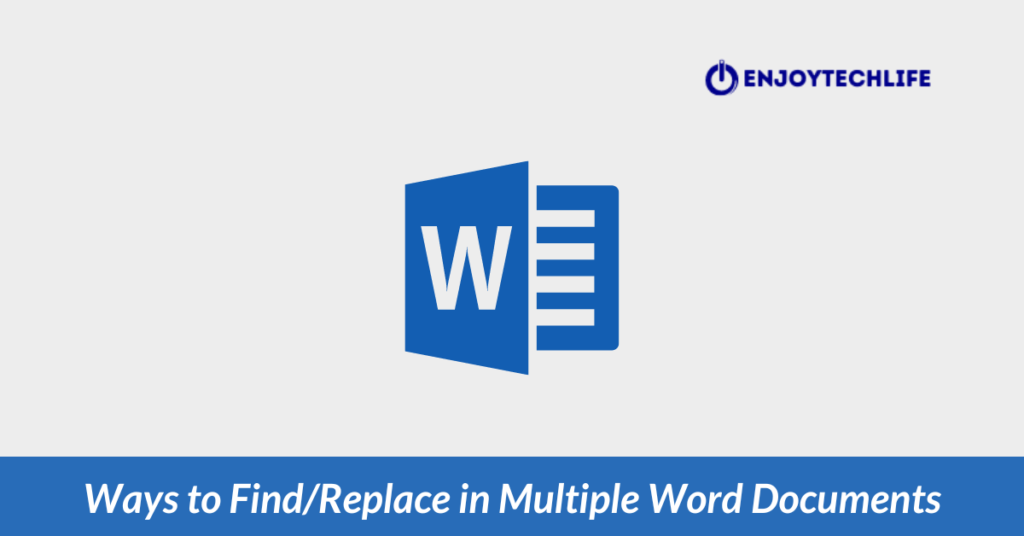
Notepad++

Instead of using the built-in Notepad program on Windows, you may download the free Notepad++ source code editor. Also, Notepad++ is an eco-friendly choice since it uses less system resources without sacrificing functionality.
Initially, have Notepad++ search for the term across all of the documents you need to modify. Select Find in Files from Notepad++’s Search menu (or press CTRL + SHIFT + F) to search for text. A ‘Find in Files’ option will appear.
Select Find what: and type in the phrase or word you want to modify. Modify the text by clicking Replace with and entering the new text. Last but not least, tell Notepad++ where to look for the impacted files by specifying the Directory.

You can also utilize advanced options, which we’ll go into later. After everything is in place, choose to Find All if you prefer to inspect the results manually or Replace in Files if you wish Notepad++ to instantly implement the modifications. This may take a few moments if Notepad++ is scanning a large number of files.
If you choose to Find All, a list of matching results will be returned. Pick the documents you don’t want to change and hit DELETE. Next, right-click the files that are left and hit Open all.
To access the Replace menu, choose Search followed by Replace or hit CTRL+H. The Replace All in All Opened Documents option may be found there.

Once again, you have the ability to adjust a wide variety of complex options. There’s a Filters section in Find in Files that lets you narrow your search to specific file extensions. Add.doc to restrict your search to Microsoft Word documents. As well, you may search for files of a given name independent of the file extension. For a generic search across all file extensions, just put *. * in the file name field.
If the directory you choose has subfolders, you may expand your search to include them by selecting In all subfolders and In hidden folders. If you wish to avoid changing a partial match, you may prevent it by selecting Match complete word only.
When using Find in Files or the Replace menu, switching to the Search Mode will allow for more granular searching and swapping options. Choose Extended if you need to use an extension, such as the new line (n) replacement.
Learn More: How to Add Square Bullets in Word
Replace Text
You may use Replace Text to create a Replace Group to include numerous files and/or directories as well as multiple replacements.
Make a fresh group to begin with. Select Replace, then Add Group, & name your group.
To modify the folders and/or folders you have added, right-click the group and choose Edit Contents. Select the type of source, either a single document or an entire folder, beside the Source File / Folder Path inside the Files / Folder Properties.
You may include or omit file types if you create a folder by putting them in the Include File Filter or Exclude File Filter fields. When you’re finished, hit OK.
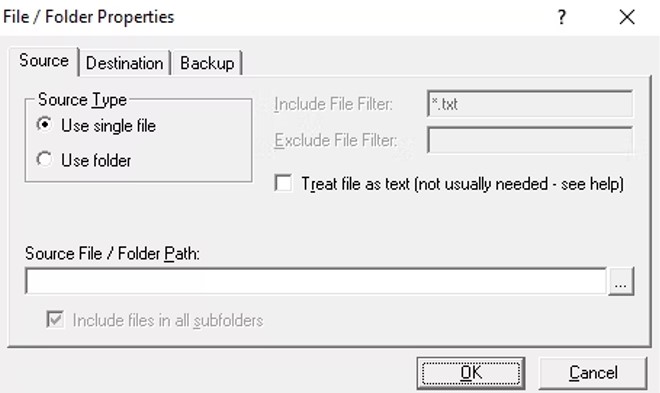
To add more than one file or folder, just repeat the process above.
The nicest part about using Replace Text is that you can change where the text goes. To choose where the file or folder will be saved, go to its properties and click the Destination option.
After establishing your group, the next step is to identify potential replacements. To replace a selected set, click the Search/Replace Grid tab. Choose an advanced editing mode. The Search Text and Replace Text options are now available. If you want to tweak the search and replace settings, you’ll need to use the pull-down menu at the very bottom.
Find and replace words in multiple word documents
Conclusion
If you’re wondering, “How do I find and replace multiple Word documents?” then this post is for you. Notepad++ is worth a go if you merely need to do a quick search and replace it or if you find the program’s other capabilities appealing. Replace Text is a useful tool if you require to make various changes to several files at once.